【https対応版】ロリポップ → エックスサーバー WordPress移行・引越し方法と手順

代表的なレンタルサーバーサービスのひとつ、ロリポップはコスパもよくあつかいやすいことから、WordPress初心者にはうってつけ。
ですが、サーバーの応答速度・表示速度が遅いなど速度面に弱点があります。近年はモジュール版PHPなどはいますが……
本サイトもロリポップ上にWordPressブログを置いていましたが、応答速度に不満があったためエックスサーバーに移行&切り替えました。
なお、本ページではSSL適用済みhttpsサイトの移行を前提に解説しています。非httpsサイトの移行ではhttps関連の手順は飛ばしてください。
(ちなみに下記記事が実際にロリポップよりエックスサーバーへ移行したあとのページ表示スピード評価)
ロリポップ → エックスサーバー移行はノーリスク
全体的な手順としてはロリポップ上のファイルをエックスサーバー上にコピーし、最後に「 ネームサーバー切り替え 」でエックスサーバー上のWordPressにアクセスされるようにする流れ。
問題があれば再度エックスサーバーから切り離してロリポップにアクセスするよう戻せばいいし、エックスサーバーは申込から10日間、仮契約期間として無料で試せます。
大きなリスクはありませんし、本記事をなぞるだけでサーバー移行できるようにしていますので、ぜひチャレンジしてください。
サーバー移行前の注意点

サーバー移行をはじめる前にいくつか注意点と準備があります。
面倒かとは思いますが、ここで手を抜くとあとで面倒なことになることになるのでご一読ください。
ネームサーバーを切り替える時間帯に注意
一時的にではありますが、最終手順のネームサーバー切り替え+https設定を行う間サイトにアクセスできない時間ができます。
訪問者の少ない時間帯を選んでの移行作業がオススメです。Googleアナリティクスなどで事前にアクセス人数の少ない時間を確認して予定を立てておくといいでしょう。
サイトが表示されない時間も数分~長くても数十分程度です。昼間のうちにネームサーバー切り替え直前まで作業しておき、切り替え作業だけ深夜にするのも可。
ちなみにサーバー移転・切り替えの作業時間自体は、慣れない人でも2~3時間ほどで終わる程度です。
キャッシュ系のプラグインは一旦削除
移行するWordPressにキャッシュ系のプラグインがあると移行後にエラーが出てページが表示されないなどの不具合が起こる可能性があります。
WP Super Cache、WP Fastest Cacheといったキャッシュ系のプラグインを停止 → 削除してから移行作業を進めましょう。
プラグインによっては停止 → 削除ができない場合がありますが、その場合は設定画面などからキャッシュをクリアにすると削除できたりします。
移行手順1:エックスサーバーの仮契約

まずエックスサーバーの申し込みを。本契約しなければ無料なのでお気軽に。
WordPressサイトを作るだけであれば一番安いX10プランで十分です。データベースも複数作成可能なので、複数のWordPressサイトを運営している場合でも大丈夫。
なお、申し込み後に送られてくるメールにはエックスサーバー管理画面へのログイン情報やFTP情報など大事な情報が載っています。サーバー移行作業中にも使うので、移行作業を行うPCで確認できるメールアドレスで登録すると楽です。
移行手順2:ロリポップより各種ファイルのダウンロード

まず最初にロリポップ上にあるWordPressの各種ファイルをダウンロードします。なお、ファイルをダウンロードしたあとは現在のWordPressサイト上の記事や設定などをいじっても無駄です。
ダウンロードした時点でのデータをエックスサーバーへ移転するので、エックスサーバーへ引っ越したときに編集した分がなかったことになるデグレード(リグレッションとも)が起こるため。もしすぐに直す必要があった場合は、移行後にもう一度エックスサーバー上のサイトでも直す必要があることをお忘れなく。
ロリポップFTP領域のファイルをすべてダウンロード
ロリポップからエックスサーバーへのデータ移行のため、まずサーバーのFTP領域上にあるWordPress関連ファイルをすべてダウンロードします。
ffftpやDreamWeaverなどFTPソフトを使いサーバー内のFTP領域にあるWordPressデータの最新版をPCローカルにダウンロードしてください。
全ファイルのダウンロードに少し時間がかかるので、まず最初にFTPでのファイルダウンロードを開始させ、待っている間にほかの作業を進めましょう。ファイル量を減らしておくと時間短縮になるので、使わないプラグインやテーマは削除しておくのも有りです。
データベースをエクスポートしてダウンロード

データベースも移行する必要があるため、phpMyAdminのエクスポート機能を使ってダウンロードします。
手順は下記の通り。
- ロリポップにログインし管理画面へ
- サーバーの管理・設定(左メニュー)
- データベース
- 移転するサイトのデータベース横にある「 操作する 」をクリック
- phpMyAdminを開く
ロリポップへのログインは下記リンクよりどうぞ。
これでphpMyAdminのログイン画面が開きます。phpMyAdminへログインするためのユーザー名やパスワードなどは「 phpMyAdminを開く 」をクリックした画面にすべて載っているので、これらを使ってログインしてください。
ここから先は画像付きで解説します。

phpMyAdminにログインできたら、左側のメニュー内からinformation_schemaではない方をクリックします。
右側の画面が切り替わるので、上部にあるエクスポートをクリック。

画面が切り替わったら「 エクスポート方法 」の詳細をクリックし、隠れている詳細設定を表示させます。

メニューが表示されたらDROP TABLE / VIEW / PROCEDURE / FUNCTION / EVENT コマンドを追加するにチェックをつけてください。
そのほかは特にいじらず、画面下にある実行ボタンをクリック。ダウンロードしたデータベースファイルをPC上に保存しておきます。
phpMyAdminの画面は閉じても構いませんが、ロリポップの画面はあとでまた使うので閉じずにログインしたままで。
移行手順3:エックスサーバーのドメイン&PHP設定
続いてエックスサーバー上でドメイン設定を行います。
同時にお使いのPCだけ一時的にロリポップではなくエックスサーバーにアクセスされるようテスト設定も行います。 エックスサーバーでドメインがきちんと機能するかを途中チェックするため 。
しばらくはエックスサーバーでの作業が続くので管理画面(サーバーパネル)にログインしておいてください。
サーバーパネルにはエックスサーバーに申し込んだときにきたメールに記載されたサーバーID / サーバーパスワードでログインできます。
同じメール内にある会員IDとインフォパネルパスワードとは違うので注意。サーバーID / サーバーパスワードは会員IDなどが書いてある▼ユーザーアカウント情報より下、▼サーバーアカウント情報に記載されています。
エックスサーバーにドメイン登録

まずエックスサーバー上に置くドメインを設定します。
エックスサーバーにサーバーパネルのトップページ内 右上辺りにあるドメイン設定をクリックしてください。

まず上部にあるドメイン追加をクリック。
画面が切り替わったら下記3手順を行って「 ドメイン設定の追加(確認) 」をクリックし、設定を完了させてください。
- ドメイン名にエックスサーバーに移行するサイトのURLを入力
- 「 無料独自SSLを利用する(推奨) 」のチェックを外す
- 「 高速化・アクセス数拡張機能~ 」のチェックを外す
URLはhttps:// や www なしのexample.com 形式で入力します。入力したらドメイン設定の追加ボタンを押し、確認画面でもう一度ドメイン設定の追加ボタンで設定を完了。
また、サブドメインサイトもある方は、サーバーパネルトップに戻って「 サブドメイン設定 」からメインドメインにぶら下げる形でサブドメインも設定しておいてください。
「 無料独自SSLを利用する(推奨) 」と「 高速化・アクセス数拡張機能~ 」はややこしいのでこの段階では設定しません。
(そもそもSSLはまだ設定できない)
どちらもあとから設定できるので、この段階ではチェックを抜いてドメイン設定を完了させてください。
ドメイン登録がうまくいったかチェック

続いてPC上にあるhostsファイルを編集し、ドメイン登録がうまくいっているかをチェックできるよう設定します。
- メモ帳のアイコンを右クリック
- その他
- 管理者として実行
の順で、管理者権限でメモ帳を立ち上げます。続いてメモ帳でhostsファイルを開きます。hostsは下記のアドレスに存在します。
C:\Windows\System32\drivers\etc

hostsファイルはテキストファイルではないため、デフォルトではメモ帳で開こうとしてもファイル一覧に表示されません。
画面右下 開くボタンの上にある「 テキスト文書(*.txt) 」を「 すべてのファイル(*.*) 」に切り替えると表示されます。

hostsファイルの最後に下記形式でサイトのIPアドレスとURLを追記します。画像の最後2行分です。
255.255.255.255 example.com
255.255.255.255 www.example.comIPアドレス部分の255.255.255.255はご自身のエックスサーバーIPアドレスを入力してください。当サイトURLもご自身のサイトのドメインに書き換え。
IPアドレスはエックスサーバーのサーバーパネルにログインし、アカウント項目にあるサーバー情報をクリックすれば確認できます。

hostsの設定により、そのPCでのみURLを打ち込むとエックスサーバー上のサイトにアクセスするように設定されました。
この状態でChromeなどWEBブラウザを立ち上げ、サイトにアクセスしてみましょう。
実際にどう表示されるかは環境によって違いますが、下記いずれかのエラーが表示されるはず。
- セキュリティ的に問題がある、無効なURLなどといった警告
- データベース確立エラー
- このウェブスペースへは、まだホームページがアップロードされていませんエラー
この段階ではエラー表示が正常。hosts編集によりロリポップではなくエックスサーバーへアクセスできています。エックスサーバーのドメイン設定もちゃんとできたとわかります。
サイトのファイルをエックスサーバーにアップロードし終わったあとの最終チェックでも使うので、PC上のhostsの設定はこのままにしておいてください。
もし普通にサイトが表示されたり上記エラーが表示されない場合はhostsの設定がうまく行っていないので、書き込んだIPアドレスが間違っていないか確認し、それでもダメなら一度PCを再起動してみてください。
PHPバージョンを揃える

ドメインを作成したらエックスサーバー側のPHPバージョンをロリポップと揃える作業をします。PHPバージョンは最新バージョンが推奨されますが、余計なトラブルの可能性を減らすため一旦ロリポップ側と同じに設定します。
まず下記手順でロリポップの現在のPHPバージョンを確認。
- ロリポップにログイン
- サーバーの管理・設定
- PHP設定
つづいて、エックスサーバー側でPHPバージョンを設定します。
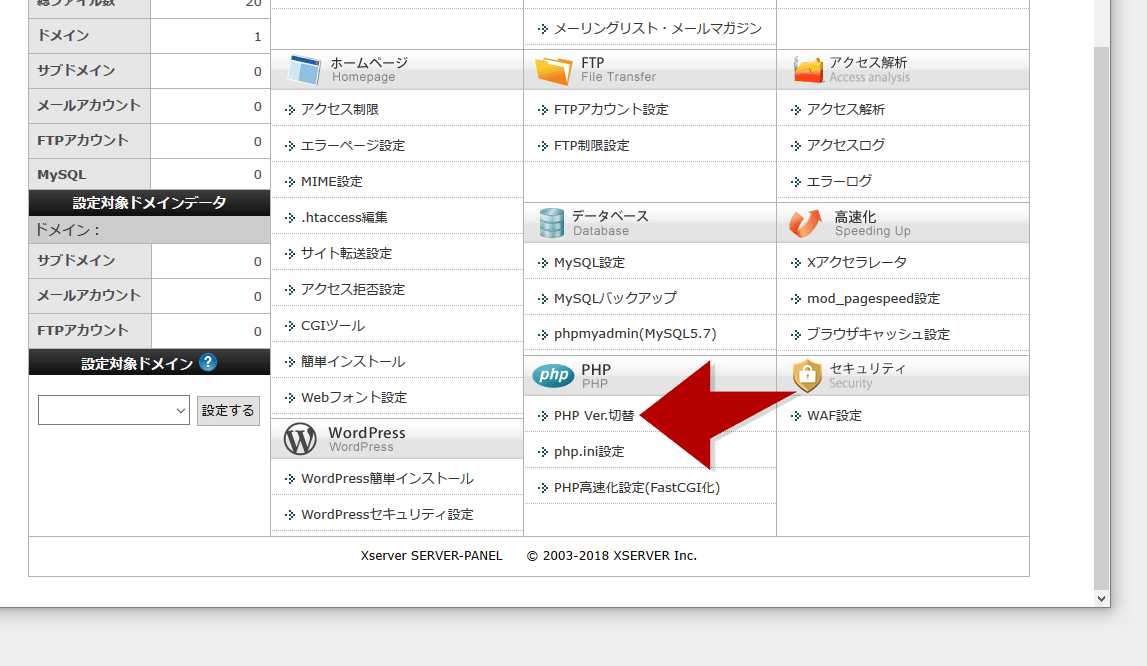
エックスサーバーのサーバーパネル画面を開き、「 PHP Ver.切替 」をクリック。
続いて、さきほど設定したサイトドメインの横にある「 選択する 」をクリックします。
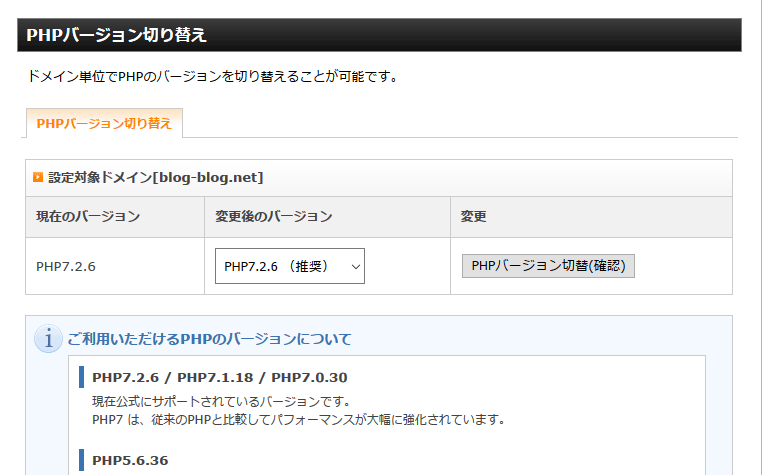
プルダウンメニューからロリポップと同じバージョンを選択し、「 PHPバージョン切替(確認) 」 → 「 PHPバージョン切替(確定) 」とクリックして完了です。
ロリポップはPHPバージョンの表記が5.x、7.xなどとなっているのに対し、エックスサーバーは7.x.xとより細かいバージョンまで区別しています。
最後のケタは気にせず、ロリポップが5.6ならエックスサーバーは5.6.36に、7.1であれば7.1.18といった具合にひとつめのコンマまで合わせれば大丈夫。また、ロリポップにはモジュール版 / CGI版の区別がありますが、これも気にしなくてオッケーです。
移行手順4:エックスサーバー上に各種ファイルをアップロード
続いてデータベースファイルとFTP領域上のWordPressファイルをエックスサーバーへアップロードします。
当然ffftpやDreamWeaverなどFTPソフトの設定も必要になってきます。下記URLを参考に設定して進めてください。
エックスサーバー上にMySQLデータベースを作成
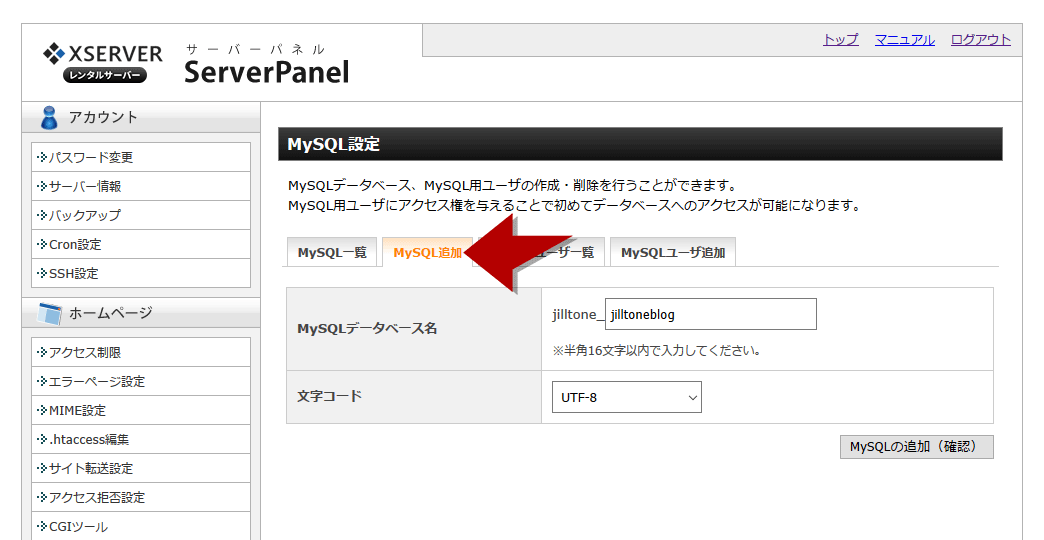
ロリポップで取得したデータベースファイルをアップロードするため、受け皿となるMySQLデータベースをエックスサーバー上に作成します。
エックスサーバー サーバーパネル上の「 MySQL設定 」をクリックし、続いて上部の「 MySQL追加 」タブをクリック。
任意のデータベース名を入力します。このデータベース名はあとで使うので、メモ帳にコピーしておくなど控えておいてください。
文字コードはUTF-8のまま、右下の「 MySQLの追加(確認) 」 → 「 MySQLの追加(確定) 」と進みます。
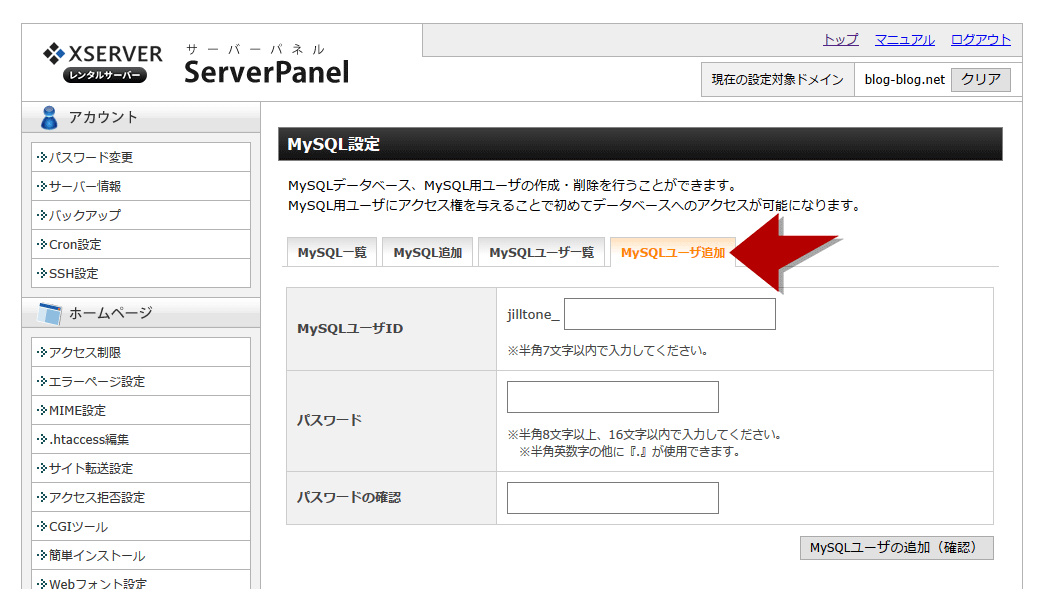
続いてMySQLのユーザを作成します。
上部にある「 MySQLユーザ追加 」タブをクリックし、任意のIDとパスワードを設定してください。
phpMyadminへのログインID、パスワードになるもので、特にMySQLデータベース名と同じにする必要はありません。また、サブドメインも含め複数のサイト(データベース)があっても運営者が一人であればユーザーIDは一つで構いません。
このMySQLユーザIDとパスワードもあとで使うのでデータベース名と一緒に控えておいてください。
ユーザ追加が完了したらタブ上部の「 MySQL一覧 」をクリック。
データベースの横にある「 アクセス権未所有ユーザ 」にいま作成したユーザが表示されているので、下にある追加ボタンをクリックします。
サブドメインでほかのデータベースもある場合、同じユーザを追加します。これでデータベースの設定は完了です。
データベースファイルをアップロード
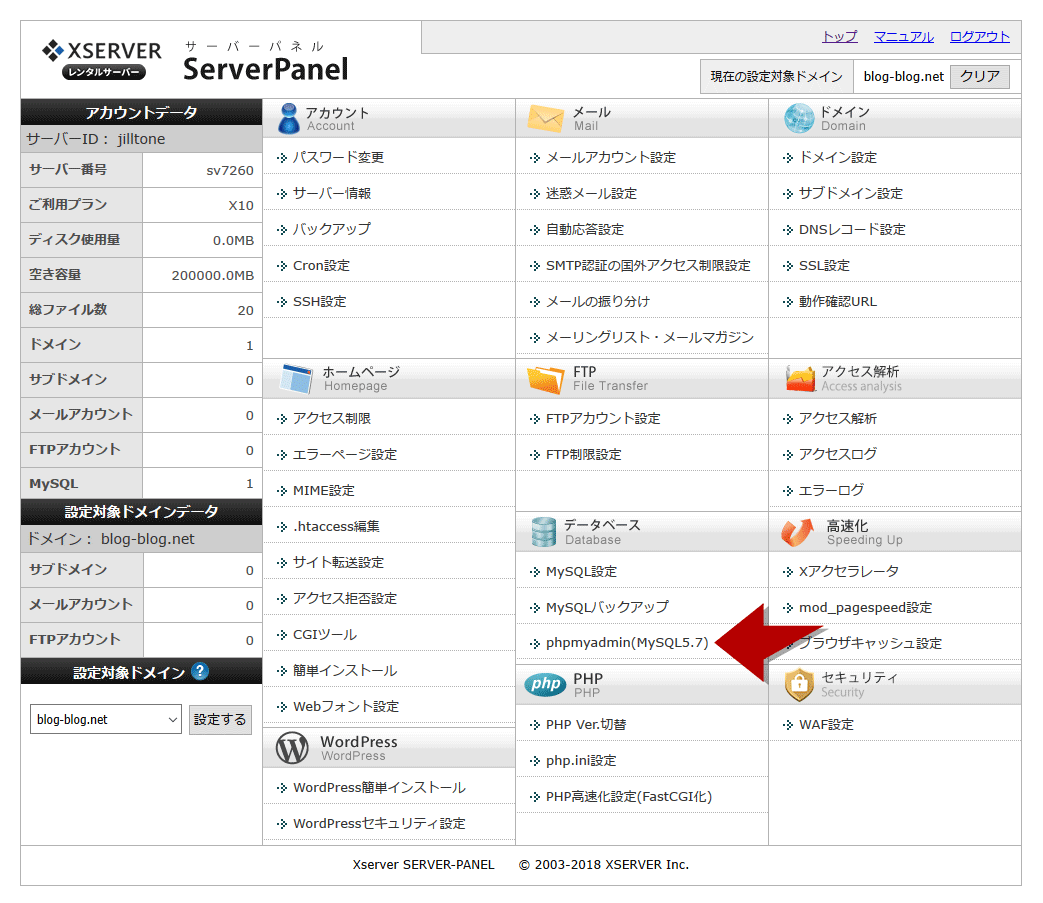
続いてロリポップのphpMyadminでエクスポート取得したデータベースファイルをエックスサーバーへアップロード(インポート)します。
エックスサーバー サーバーパネルのトップページでデータベースメニュー内のphpmyadmin(MySQL5.7)をクリック。
IDとパスワードを求められるので、MySQLユーザ追加で作ったユーザIDとパスワードを入力してログインしてください。

左メニューに表示されるさきほど作成したMySQLデータベース名をクリック。
右側の画面が切り替わったら上部に表示される「 インポート 」をクリックします。
ユーザIDに複数のデータベースを結び付けた場合は左メニューにデータベース名ではなくユーザIDが表示されます。その左にある + ボタンをクリックすると展開して作成したデータベース名が出てきます。
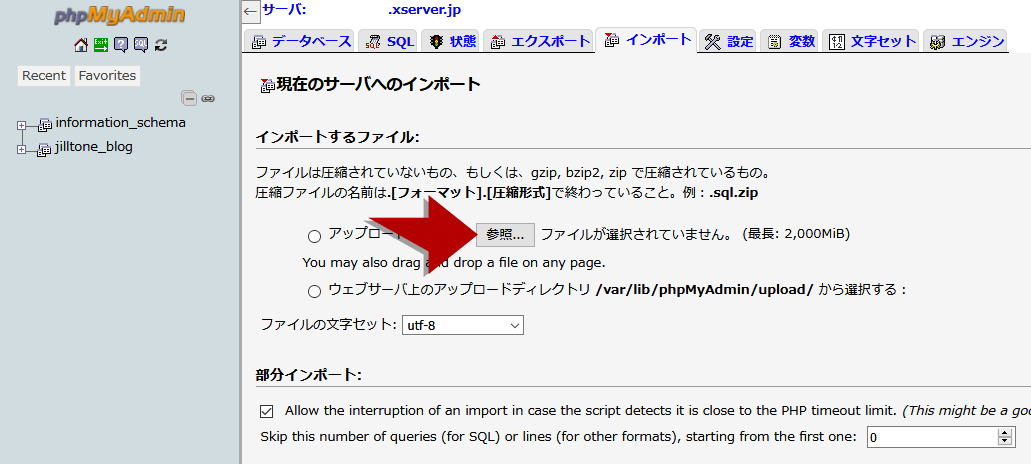
参照をクリックし、ロリポップからダウンロードしてきた.sqlファイルを選択。
画面一番下にある実行をクリックします。
「 インポートは正常に終了しました 」と出れば完了です。
サイト・データベースが複数ある場合はそれぞれのデータベースファイルをアップロードしておきましょう。
wp-config.phpを編集する

はじめにロリポップからFTP経由で落としていたWordPressサイトのファイルのなかからwp-config.phpを開いて編集します。
DB_NAME、DB_USER、DB_PASSWORD、DB_HOSTの横の’(シングルクオーテーション)で囲まれた部分にそれぞれロリポップでのデータベース情報が入っています。
さきほどデータベースとMySQLユーザを設定した際にメモしておいたデータベース名とID、パスワードをそれぞれ入力します。
| DB_NAME | データベース名 |
|---|---|
| DB_USER | MySQLユーザID |
| DB_PASSWORD | MySQLユーザパスワード |
| DB_HOST | MySQLホスト名 |
特にDB_HOSTのホスト名は間違えやすいので注意。サーバー情報で確認できるホスト名ではなく、MySQL一覧画面の下部で確認できるMySQL ホスト名を入れます。
エックスサーバーのMySQL一覧画面の下部にあります。ユーザアカウント横のカッコ内ホスト名とは別ものなので混同に注意。
なお、このあとWordPressファイルをすべてアップし終わったあとにアクセステストをして「 データベース接続確立エラー 」と出た場合、この段階でwp-config.phpに入力した内容が間違っている可能性が高いです。
WordPressデータをアップロード
ロリポップからダウンロードしてきたFTP領域上のファイルをエックスサーバーにアップロードします。
さきほど編集したwp-admin.phpをのぞいてあとはそのままアップロードするだけでオッケー。
ダウンロードしたとき同様、ffftpやDreamWeaverなどFTP接続に対応したソフトを使ってアップロードしてください。
ちなみに、ロリポップとは違いエックスサーバーのFTP領域上にメールのデータなども格納されています。実際にWordPressサイトなどページを公開するためのフォルダは下記。
/example.com/public_html/
WordPressファイルは上記にアップロードしてしまいましょう。
また、サブドメイン用のFTP領域も上記フォルダ内に生成されます。それぞれのフォルダにファイルをアップロードすればサブドメインのURL上に公開されます。
なお上記public_htmlフォルダやサブドメイン用フォルダにデフォルトで存在するindex.htmlとdefault_page.pngは削除してください。特にindex.htmlは削除必須。
WordPressのindex.phpではなくindex.htmlがトップページとして扱われるため、消さずにおくとネームサーバー切り替え後、WordPressのトップページだけアクセスできなくなります。この段階で必ず削除しましょう。
移行手順4:サーバー切り替え前にサイトの表示チェック
残す工程はURLにアクセスするとエックスサーバー上のサイトが表示されるよう、サーバーを切り替えるネームサーバー切り替えのみ。
ですが、切り替えるとエックスサーバー上のWordPressが表示されるようになります。ロリポップにさよならを告げる前に、
- エックスサーバー上のWordPressサイトがきちんと表示されるかのチェック
- コメント、メールの最終確認
- 切り替え確認用記事作成
を行います。
もう集中力も切れてきたころかと思いますが、あと少しですガンバりましょ。
エックスサーバー上のサイトをチェック
まずエックスサーバー上のサイトの表示チェック。
先ほどhostsを編集したPCでサイトにアクセスすればエックスサーバー上にあるWordPressが表示されます。
アクセスして書きどちらかならとりあえず正常。
- 非SSL化サイト:普通に表示される
- SSL化済みサイト:ブラウザの警告が出てアクセスできない
非SSL化サイトはファイルを移行できていれば問題なく表示され、WordPress内にもログインできるはず。
ロリポップ時代にSSL化済みの方は手順をきちんと踏んでいてもアクセスできずセキュリティ警告やエラーが出ます。が、これは異常ではありません。
エックスサーバー上ではSSL設定をしていないので当然です。
(残念ながらSSL設定はネームサーバーをエックスサーバーに切り替えてからでないと設定ができません)
一度URLの https:// から s を消し、 http:// にしてアクセスしてみてください。画像が表示されないかと思いますが、http:// でアクセスできてサイトが表示されていればオッケー。http:// でサイトにアクセスできても、画像は https:// ではじまるでURLで指定してあるので表示されなくとも仕方がありません。
画像が表示されないのは無視して、ほかの表示に問題がないかを確認。また、 /wp-admin/ にアクセスしWordPressにログインできるかをチェックしてみましょう。
http:// でアクセスしても https:// に飛ぶよう転送設定をかけてある方は、一時的に転送設定を外してください。転送設定はエックスサーバーFTP領域のサイトルートフォルダにある .htaccess でするのが一般的なので、.htaccess そのものか中にある転送に関する記述を消しましょう。もちろん、元に戻せるようにしておくことをお忘れなく。
この段階でデータベース確立エラーが出たりファイルがないなどと出る場合、下記記事をご確認のうえ関連する箇所をご確認ください。
チェックが完了したらメモ帳でhostsに書き込んだ2行を消して保存しましょう。hostsはもう使わないのでメモ帳ごと閉じて構いません。
切り替え確認用記事作成
切り替え前のロリポップWordPress上に確認用の記事を非公開で作っておくことをオススメします。 特に公開しないので内容は適当で構いません。
ネームサーバーを切り替えるとロリポップサーバーからエックスサーバーに切り替わりますが、ロリポップからエックスサーバーへまるまるコピーしているため切り替わっているのか見た目だけではわかりません。その判断をつけるためです。
コメントでもオッケー。「 切り替えチェック 」とか「 こちらはロリポップ 」とか「 これが見えたらアウト 」とかご自身でわかるように書いておきましょう。
さきほどのコメント最終チェックで差分のコメントがあった場合は、それが消えてくれるのでチェック用記事は不要です。
コメントの最終チェック
hostsを元に戻したら、一度ロリポップ側のWordPressサイトにログインし新規でコメントが来ていないかチェックしておきましょう。これを怠るとデータベースをダウンロードして以降のコメントが消失します。
エックスサーバー上にあるWordPressサイトは、ロリポップからファイルとデータベースをダウンロードした時点の情報で時が止まっています。
ロリポップサーバーからファイルをダウンロードしたあとに来たコメントはエックスサーバー上のWordPressでは表示されません。なので、ネームサーバー切り替え前に新しくコメントがきていないかチェックしましょう。
先ほどhostsを元に戻したので、現状で通常通りサイトにアクセスすればロリポップ上のWordPressにアクセスできます。
新しいコメントがあれば移行してやる必要があります。数が少なければメモ帳などにコピペしておいてエックスサーバー上に再現するのもありですし、数が多いようであればWordPress Comments Import & Exportなどプラグインを使って移行するといいでしょう。
メールの受信も忘れずに
独自ドメインでメールを使っていない方は問題ないので読み飛ばしてください。ここをクリックしてスキップ。
ネームサーバー切り替えをするとメールサーバーもエックスサーバーに移るため、ロリポップサーバーには来ていたのにまだ受信していなかったメールが届かなくなる可能性が。
念のためWordPressサイト用の独自ドメインでメールアドレスを取得している方は、ネームサーバー斬り替え直前にメールを受信しておきましょう。
最後の手順:ドメインのネームサーバー切り替えとhttps設定
最後にドメインのネームサーバーを切り替えることで、サイトを訪れたユーザーにロリポップサーバーではなくエックスサーバー上にあるサイトが表示されるようになります。
また、ロリポップ時代にhttps化をしていたサイトはネームサーバー切り替え後に独自SSL設定もセットで行います。
なお、ドメインのネームサーバー切り替えはレンタルサーバーとは関係なくドメインを取得したサイト(お名前ドットコム / ムームードメインなど)で行います。
ロリポップサーバーをお使いならムームードメインで取得している方が多いと思いますので、本ページではムームードメインのネームサーバー切り替え設定方法を解説します。
お名前.comでドメイン取得されている方は下記記事を参考になさってください。
ムームードメインのネームサーバー切り替え

まずムームードメインにログインし、ネームサーバー設定画面へ進みます。下記リンクをご利用ください。
ムームードメインにログインしたら、左メニューの「 ドメイン操作 」→「 ネームサーバー設定変更 」の順でクリック。
続いて移行するWordPressサイトのドメイン横にある「 ネームサーバー設定変更 」をクリック。
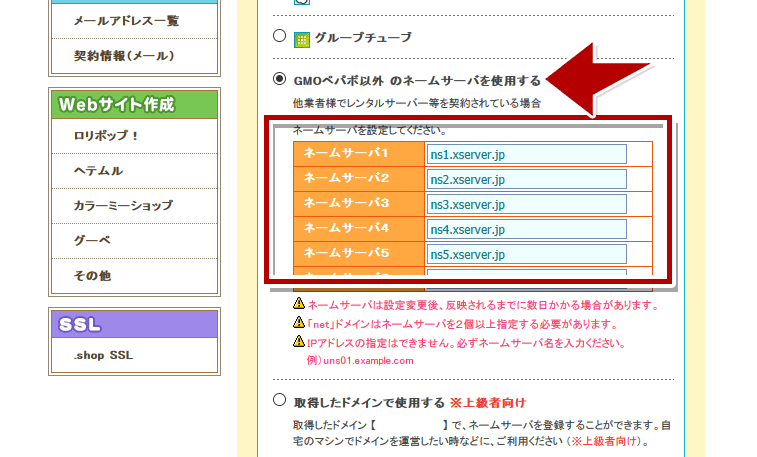
「 GMOペパポ以外 のネームサーバーを使用する 」を選択w。
ネームサーバー1~5の入力欄に下記を入力します。ネームサーバー6は入力せず空欄にしておいてください。
| ネームサーバー1 | ns1.xserver.jp |
|---|---|
| ネームサーバー2 | ns2.xserver.jp |
| ネームサーバー3 | ns3.xserver.jp |
| ネームサーバー4 | ns4.xserver.jp |
| ネームサーバー5 | ns5.xserver.jp |
| ネームサーバー6 | (空欄) |
入力が終わったら画面下にある「 ネームサーバー設定変更 」をクリックし、変更を確定してネームサーバーの設定は完了です。完了までには少し時間がかかります。
独自SSL(https化)設定
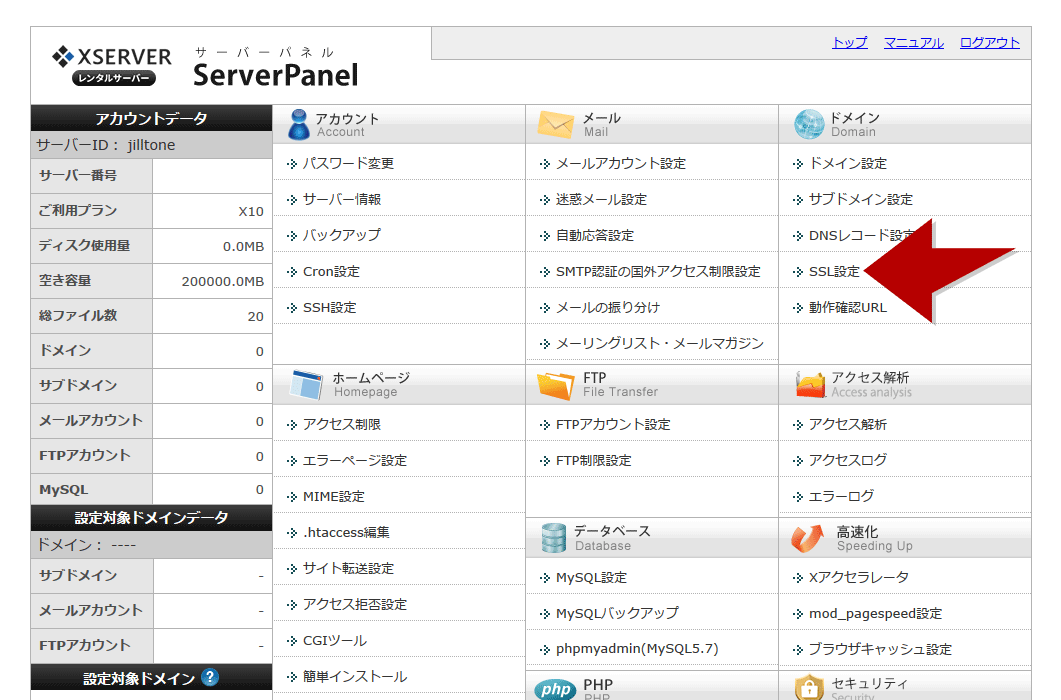
ネームサーバーの切り替え設定が完了したら、ドメイン設定時には見送っていたエックスサーバー上での独自SSL設定(https化)設定をします。
先述の通り、ロリポップ時代にhttps化済みのサイトを移行した場合はネームサーバー切り替え後、独自SSL設定までしておかないとサイトにアクセスできません。大して手数もないのでネームサーバーの切り替えが完了次第すぐにやっておきましょう。
まずエックスサーバーのサーバーパネルからドメイン項目内にある「 SSL設定 」をクリック。
設定してあるドメインが一覧で表示されるので、移行するドメイン横にある「 選択する 」をクリックしてください。
の手順と設定方法.png)
上部の「 独自SSL設定の追加 」タブをクリック。サイトURLが表示されるので、そのまま「 独自SSL設定を追加する(確定) 」をクリックします。
「 CSR情報(SSL証明書申請情報)を入力する 」のチェックはつけないままで構いません。
サーバー移行が無事完了! → 各所チェック
ネームサーバーの切り替えが完了し浸透次第(httpsサイトの場合はSSL設定の浸透次第)、サイトが表示されるようになります。
WordPress内にログインし、さきほどロリポップ上で作ったテスト用記事 or コメントが存在しないか確認。なければロリポップではなくエックスサーバー上のWordPressにログインできているとわかります。
なお、ロリポップからエックスサーバーへの移行が無事終わってもロリポップサーバーの契約はすぐに解約せずしばらく残しておくことをオススメします。
無事にお引越しが終わったと思いきや致命的なミスなどがあった場合、ロリポップサーバー上のデータがあればリカバリーがききます。最悪でもネームサーバーを再度ロリポップに切り替えることで元通りに戻すことも可能で安心です。
エックスサーバーの本契約を忘れずに
移行が無事完了したらエックスサーバー本契約も済ませてしまいましょう。本契約といっても初回のお支払いをするだけ。
特にドメイン無料プレゼントキャンペーン対象の場合、利用開始から一定期間以内に本契約して受け取らないといけません。
.com や .net など地味に高いドメインも手に入りますので、ぜひお早めに。
本契約の手順は下記リンクよりどうぞ。
まとめ:ロリポップ → エックスサーバー WordPress移転
私の場合、ロリポップから複数のドメインを移行し、またサブドメインのWordPressサイトも複数持っていたため、移行作業を何回も繰り返しました。
そのうちに気を抜いていくつか失敗も。そうした失敗談もまとめておきました。
移転自体はうまくいっていてもメールの移行を忘れたりといろいろ書いてあるので、うまくいっていない方はもちろん、無事移行できた方も念のため目を通していただければ。
本記事は姉妹サイトJillToneBlogより移植したコンテンツです。

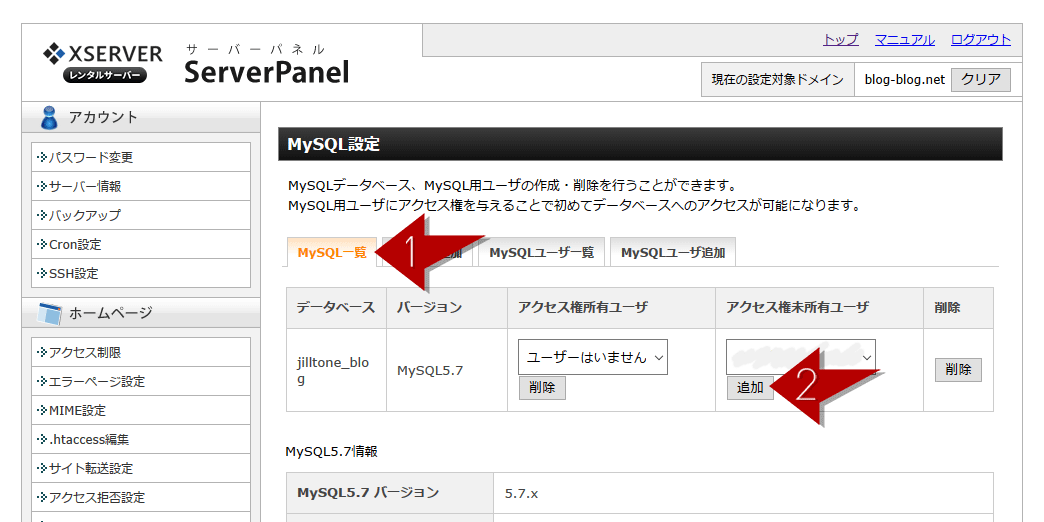








-100x100.jpg)

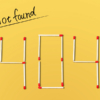


ディスカッション
コメント一覧
まだ、コメントがありません