Google Analytics by YoastプラグインでWordPressにGoogleアナリティクスを簡単導入!
GoogleアナリティクスをWordPressサイトに簡単に導入する方法
※2017年10年12日追記
下の追記でMonsterInsightsに変わったと書きましたが、そのMonsterInsightsも更にインストール方法が変わりました。
詳しく書いてるサイトがあったのでご紹介します。下記リンクよりどうぞ。
※2016年5月15日追記
本記事で使用したGoogle Analytics by Yoastプラグインが、2016年4月にバージョンアップして名前も変わり、Google Analytics by MonsterInsightsとなりました。
実際導入方法は大差ありませんが、Yoastバージョンは既に公開されておりませんので、下記リンクよりGoogle Analytics by MonsterInsightsの導入記事をご覧ください。
Googleアナリティクスとは、Googleが無料で提供している高機能なウェブサイトアクセス解析ツールです。
Googleのアカウントだけあれば無料で使えるのでぜひ導入しましょう。
今回は、WordPressサイトに " Google Analytics by Yoast " プラグインを使ってGoogleアナリティクスを簡単に導入する方法を解説します。
プラグインのインストールは慣れてしまえば特に難しいことはありませんが、初めての方向けに画像を交えてやっていきましょう。
(プラグインファイルをダウンロードして直接サイトへアップする方法もありますが、面倒なのでWordPress上のプラグイン機能を使用します)
Google Analytics by Yoastプラグインでの導入手順
1.WordPressにGoogle Analytics by Yoastプラグインをインストール
まず、お持ちのWordPressサイトにGoogle Analytics by Yoastプラグインをインストールします。
WordPress左メニューの『 プラグイン 』タブ内にある『 新規追加 』をクリックします。
これでプラグインを追加するページへ移動します。
右上の検索窓に " Google Analytics by Yoast " をコピペするか直接入力し、Enterキーを押します。
先ほどの " Google Analytics by Yoast " がきちんと入力できていれば、一番左上に出ています。
" 今すぐインストール " をクリックしましょう。
が、WordPressのプラグインは有効化しないと働かないため、インストールしただけでは使用できません。
インストール完了画面に " プラグインを有効化 " リンクがありますので、必ずクリックして有効化しておきましょう。
2. Googleアナリティクスの設定(UAコードの発行)
続いて、Googleアナリティクスにサイトの情報を設定し、UAコードを発行します。
ちなみに、既にGoogleアナリティクスを設定したことがある方でも、新しいサイトを登録するためにプロパティを新しく取得する必要があります。
UAコードの発行手順については別途解説していますので、下記関連記事をご覧下さい。
3. Googleアナリティクスにサイトを設定・紐づける
プラグインをインストール後に出てくるアナリティクスタブ内の設定をクリック
いよいよWordPressをGoogleアナリティクスに紐づけます。
Google Analytics by Yoastプラグインをインストール後、WordPressの左メニュー内に " アナリティクス " というタブが追加されます。
このアナリティクスタブにマウスを載せるとメニューが出るので、設定をクリックします。
" UAコードを手動入力する " にチェックをつける
と、Google Analytics by Yoastの設定画面が表示されます。
" UAコードを手動入力する " にチェックをつけます。
Googleアナリティクスで表示されたUAコードを入力する
表示された入力欄にGoogleアナリティクスで取得したUAコードを入力します。
他に細かい設定もありますが、Googleアナリティクスを使うには以上でOKです。
リアルタイム計測でアクセスが拾えているかチェック
最後に、きちんと設定されているかGoogleアナリティクスのリアルタイム機能でチェックしましょう。
Googleアナリティクスの左メニューのリアルタイムタブ内のサマリー画面を開いたあと、お持ちのスマホなどで自身のサイトにアクセスします。
(WordPressにログインしたまま状態ではアナリティクスが計測しないため、スマホか別のブラウザで見ることを推奨します)
これで現在人数が0ではなく1以上であればアクセスされた情報が計測できています。
まとめ・最後にアナリティクスが設定されたかチェック
・Googleアナリティクスとは、WordPressに限らず様々な形態のサイト全般に導入できる無料ながら高機能なアクセス解析ツール
・WordPressサイトの場合、Google Analytics by Yoastプラグインを使うことで簡単に導入することができる。
Googleアナリティクスはページビュー数や滞在時間はもちろんサイト内でのアクセスの流れや、過去アクセス数との比較、果てには現在のリアルタイム閲覧者数に至るまでデータを閲覧することができる筆舌に尽くしがたいほど高機能・多機能なアクセス解析ツールです。
これが無料なんて、Googleの太っ腹具合には驚きますね。
WordPressサイトに限らず、レンタルブログやサイトなどを立ち上げたらぜひ導入しておきましょう。
>
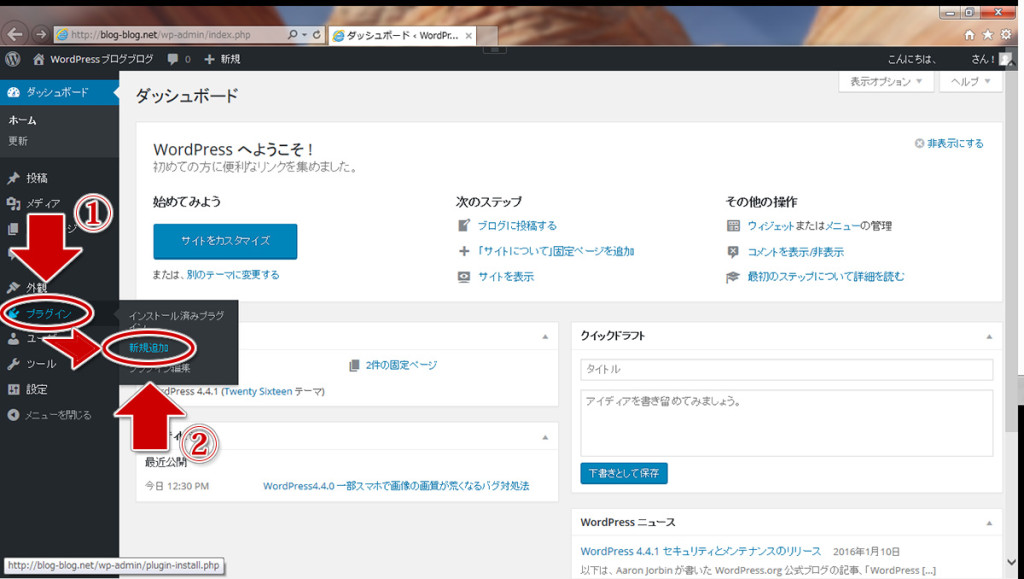
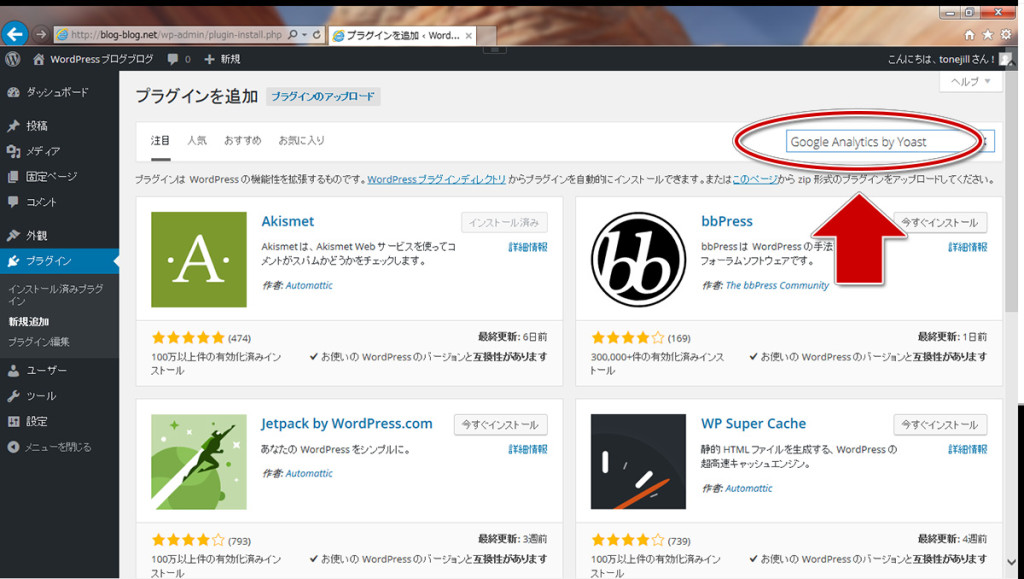
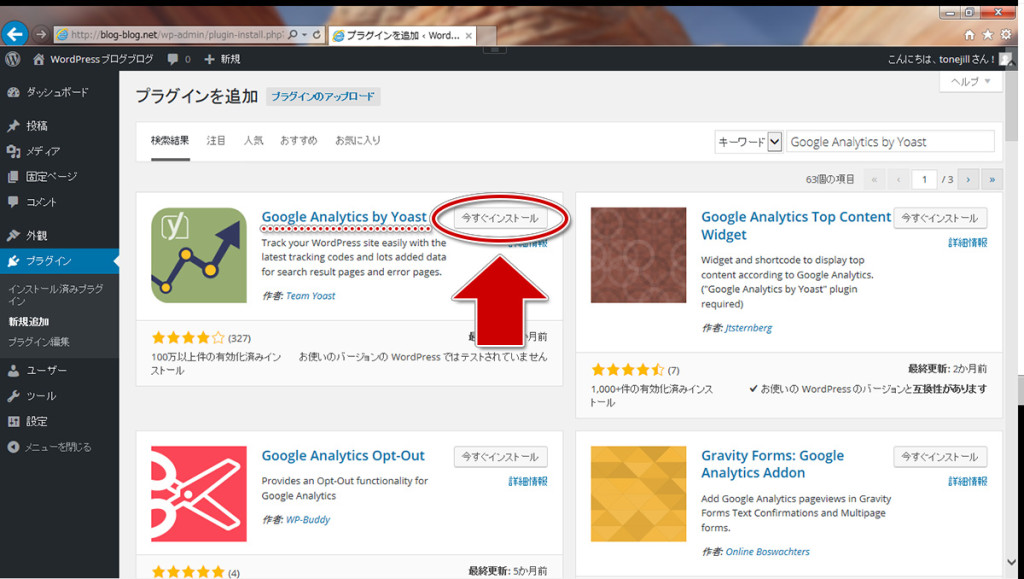
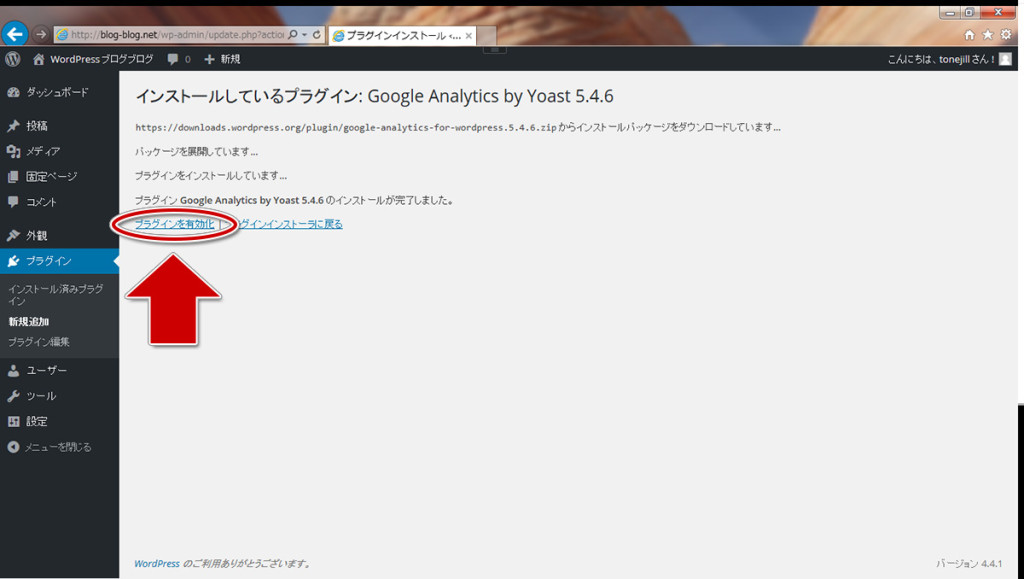
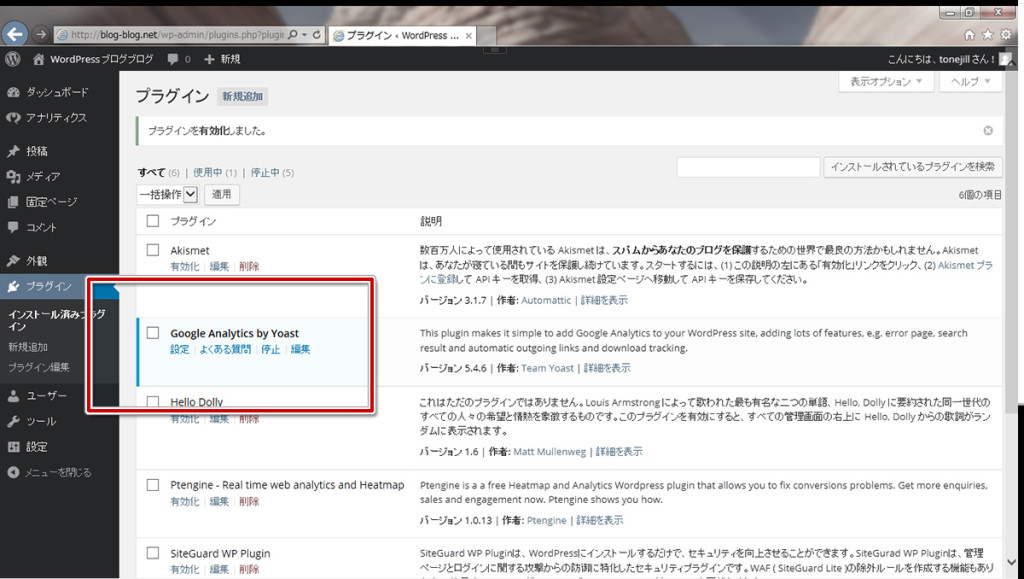
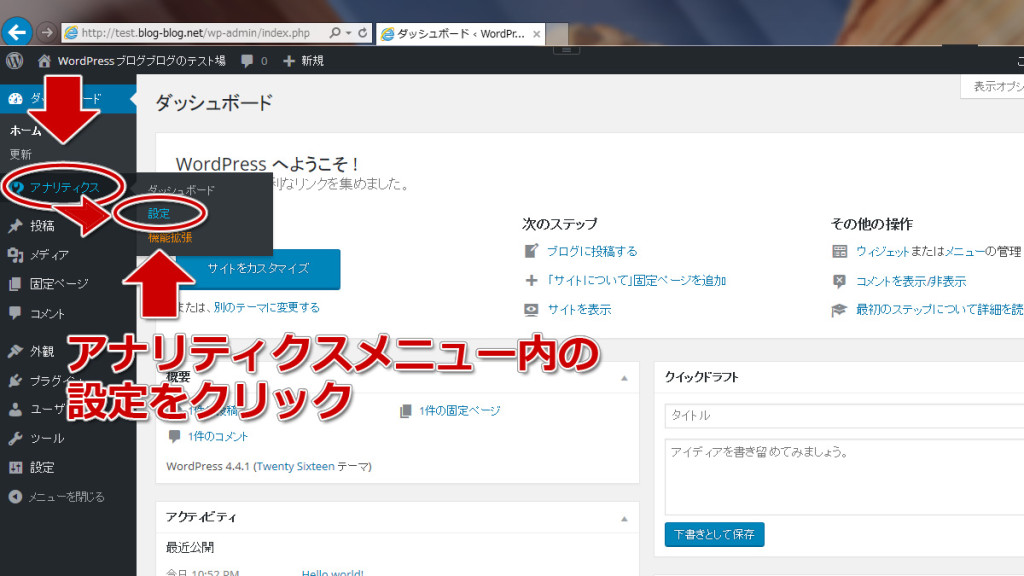

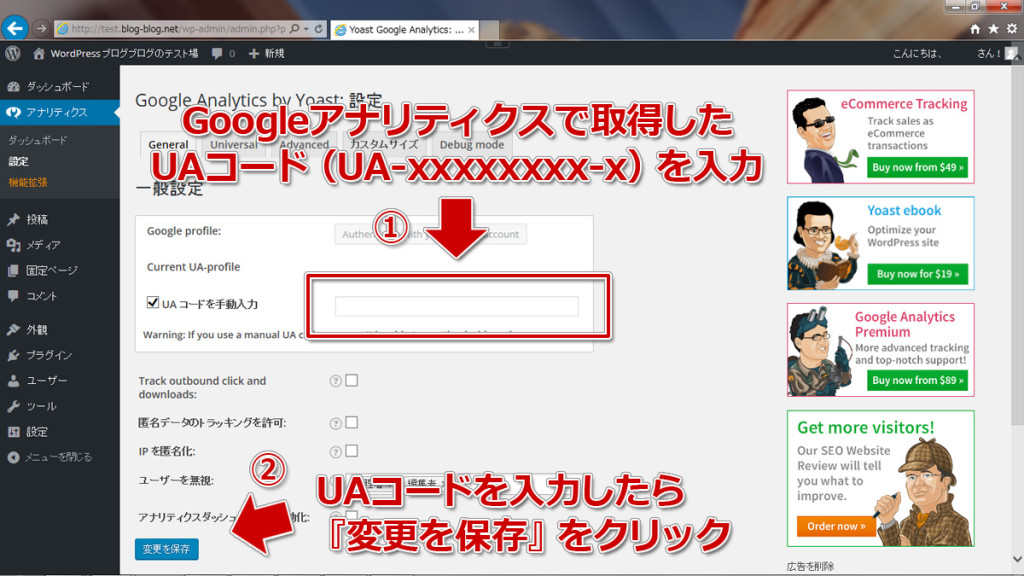



-100x100.jpg)

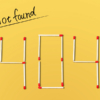


ディスカッション
ピンバック & トラックバック一覧
[…] Google Analytics by YoastプラグインでWordPressにGoogleアナリティクスを簡単導入! […]
[…] Google Analytics by YoastプラグインでWordPressにGoogleアナリティクスを簡単導入! […]