GoogleアナリティクスのWordPressサイトのアクセス解析を簡単にするMonsterInsightsプラグイン
Googleアナリティクスプラグインの新バージョンGoogle Analytics by MonsterInsights
アナリティクスプラグインの決定版の最新バージョンGoogle Analytics by MonsterInsights
※MonsterInsightsプラグインのバージョンアップによりこちらのページで解説していた内容が古くなりました。
※最新版のインストール方法などについては下記リンク先にて詳しく。
WordPressサイトを無料アクセス解析ツールであるGoogleアナリティクスと連携するプラグインの決定版だったGoogle Analytics by Yoast。
そのGA by Yoastが2016年4月15日頃にバージョンアップし、Google Analytics by MonsterInsightsに変わりました。
本ブログでも前バージョンであるYoastの導入方法は既に記事にしておりましたが、今回は新バージョンであるGoogle Analytics by MonsterInsightsの導入方法を解説します。
導入方法・手順1 プラグインのインストール
どんなプラグインもまずはここから。
まず、WordPress左メニュー内のプラグイン → 新規追加をクリックします。
どんなプラグインでも、まずここからスタートですね。
右上の検索窓で、
MonsterInsights
を検索。
コピペしやすいように行を分けておきましたので、コピーして使ってください。
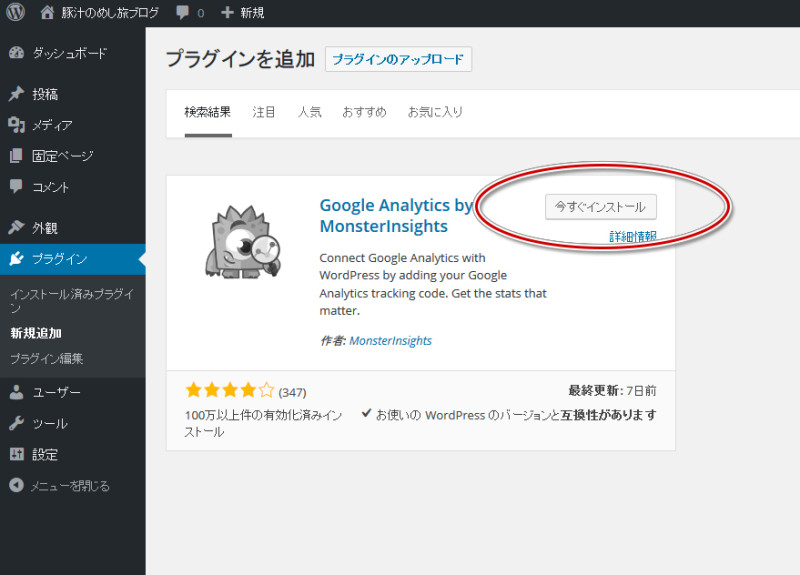 虫眼鏡を持ったモンスターがアイコンのGoogle Analytics by MonsterInsightsプラグインが表示されます。
虫眼鏡を持ったモンスターがアイコンのGoogle Analytics by MonsterInsightsプラグインが表示されます。
なんだかうさんくさい雰囲気ぷんぷんですが、 『 今すぐインストール 』 をクリック。
これでインストールは完了です。
Google Analytics by MonsterInsights導入方法・手順2 プラグインの有効化と設定
インストールが完了し上記の画面が表示されたら、必ず " プラグインを有効化 " ボタンをクリックしましょう。
特にWordPress初心者の方で今すぐインストールをしたところで安心してしまうことも多いのですが、WordPressのプラグインはインストールしたあと有効化しなければ機能しないのです。
インストール後の画面で有効化し忘れた場合は、インストール済みのプラグイン一覧からでも有効化可能です。
また、有効化後には何かしらの設定が必要なプラグインも多いです。
まさに今回のGoogle Analytics by MonsterInsightsは有効化と設定、その両方が必要なプラグイン。
Googleアナリティクスへデータが送られるよう、プロパティと連携してやる必要があります。
手順としては、Google Analytics by MonsterInsightsをインストール・有効化するしたことで左メニュー内に追加されたInsightsの項目にカーソルを合わせ、表示される 設定 をクリックしましょう。
※なお、Googleアナリティクス側の設定方法についてもすでに記事を用意してあります。
※そもそもGoogleアナリティクスの使用申し込みをしていない方は1番目の記事を、Googleアナリティクスは既に使っている方で新しいサイトのプロパティーを作る場合は、2番目の記事を参考になさってください。
設定画面が表示されたら、" UAコードを手動入力 " チェックボックスにチェックを入れます。
すぐ横にチェックを入れる入力欄が表示されますので、ここにGoogleアナリティクスのUAコードを入力します。
チェックを入れると入力欄が表示されますので、ここにGoogleアナリティクスへWordPressサイトをプロパティ登録して取得したUAコードを入力。
間違いがなければ、" 変更を保存 " をクリックして完了です。
MonsterInsightsプラグインの導入方法・手順まとめ
実のところ、やってることはGoogle Analytics by MonsterInsightsの前バージョンであるGoogle Analytics by Yoastとほぼほぼ変わりません。
他のサイトでGoogle Analytics by Yoastを使ったことがあった方は特に苦戦する内容ではないでしょう。
どちらかといえば新しくWordPressサイトを立ち上げて、Google Analytics by Yoastを入れようとしたらプラグイン検索で出てこない、なんて戸惑った方が多いのではないでしょうか。
そういった方にも本当にWordPressに初めて触れる方にも、本ブログ記事が少しでも参考になれば幸いです。
ちなみに、Google Analytics by Yoastを使っていてバージョンをアップデートしたらGoogle Analytics by MonsterInsightsになってしまった方、UAコードの設定は引き継いでくれていますのでそのまま使って構いません。
詳しくは下記関連記事をご覧ください。

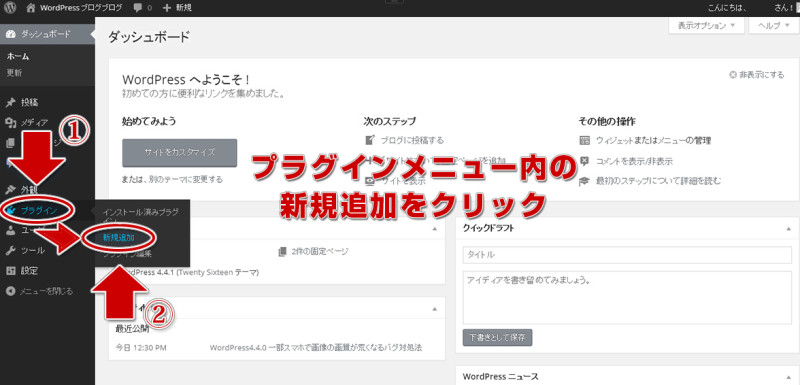
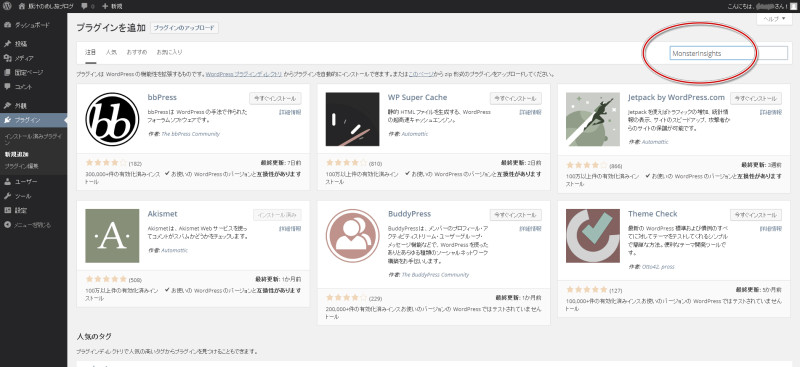
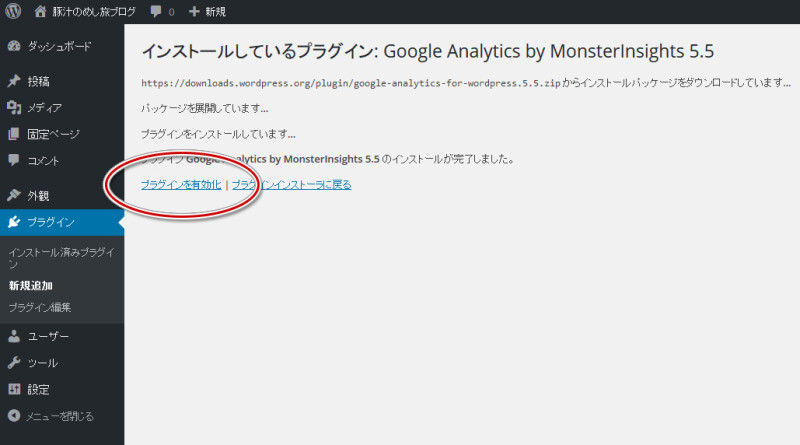
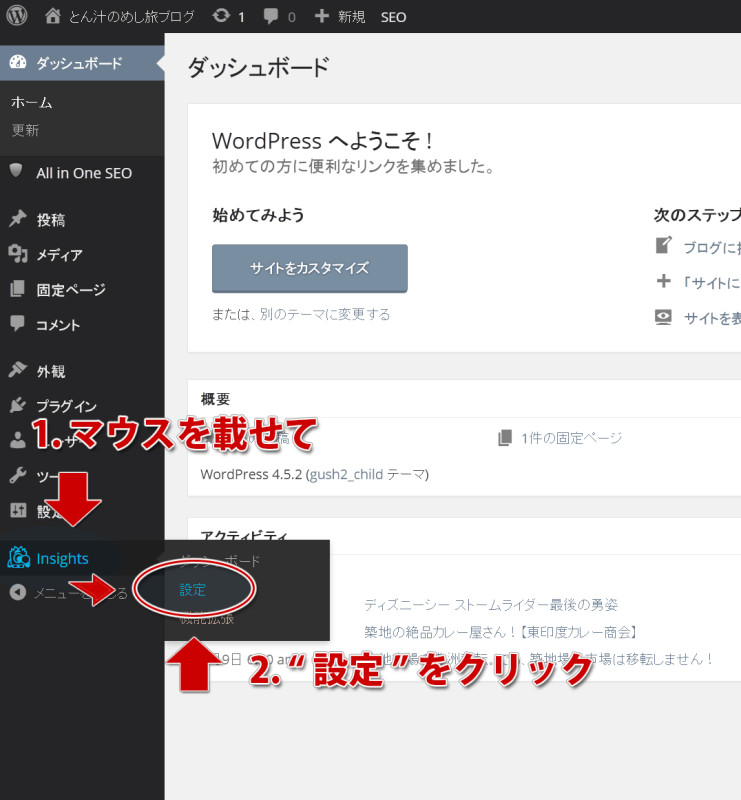
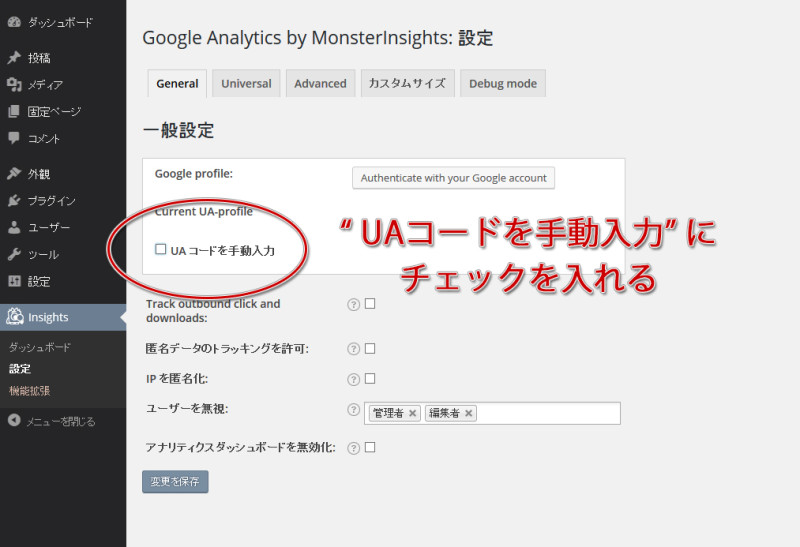
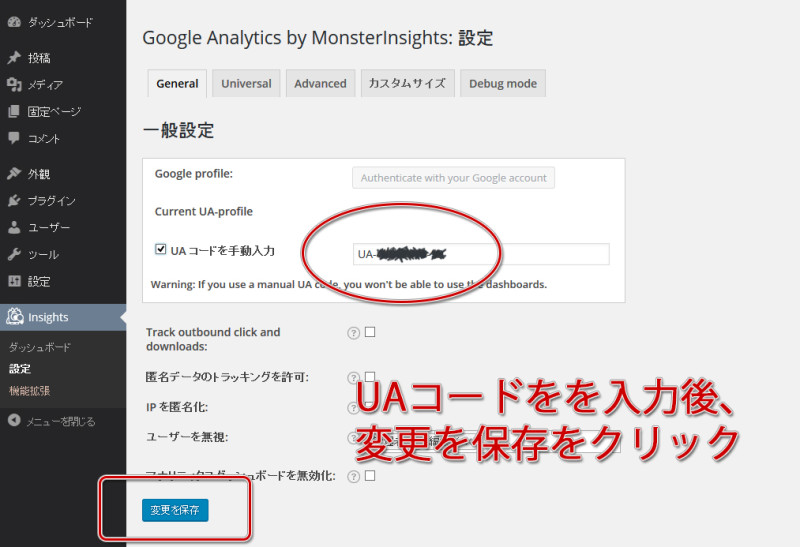

-100x100.jpg)

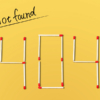


ディスカッション
コメント一覧
ありがとうございました。
今後も最新の情報をお願いします。
コメント頂きありがとうございます。
励みになります。
今後ともよろしくお願いいたします。
こちらのサイトで設定を完了することができました。
助かりました!!
コメント頂きありがとうございます!
お役に立てたようでうれしい限りです。
今後ともよろしくお願いいたします。
ピンバック & トラックバック一覧
[…] GoogleアナリティクスのWordPressサイトのアクセス解析を簡単にするMonsterInsigh… […]
[…] GoogleアナリティクスのWordPressサイトのアクセス解析を簡単にするMonsterInsigh… […]
[…] GoogleアナリティクスのWordPressサイトのアクセス解析を簡単にするMonsterInsigh… […]
[…] – GoogleアナリティクスのWordPressサイトのアクセス解析を簡単にするMonsterInsightsプラグイン – […]
[…] http://blog-blog.net/setting_monsterinsights/ […]
[…] 設定方法サイトへ […]